お買い物に行くと、商品タグやパッケージに貼られている、バーコードや価格が印刷されたお馴染みのラベル。あのラベルはどうやって作成されているのでしょうか?
以前バイヤーセレクションでは、エアレジに登録されている商品バーコードを、当ストアで取り扱っているラベルプリンター、QL-700を使って印刷しバーコードラベルを作成した記事を掲載しました。
小売店向け機能の拡張アップデート!エアレジでバーコードを印刷してみました
今回は、スマレジに登録されている商品のバーコードをQL-700で印刷し、バーコードラベルを作成してみました。

商品ラベルをつくる
1.ラベルプリンターのセットアップ

本製品を使用される前に、付属品が揃っているか確認の上、本機に電源コードを接続し、コンセントに電源プラグを差し込み、付属の長尺紙テープを本体にセットします。
2.プリンタードライバーとソフトウェアのインストール
(USBケーブルはパソコンと接続しない状態で)プリンター本体の電源を入れます。
※「Editor Lite」ランプがONの状態の場合は、「Editor Lite」ボタンを長押しし、OFFにしてください。
パソコン(Windows)のCD-ROMドライブに付属のCD-ROMを挿入し、画面に表示される指示に従ってプリンタードライバーとソフトウェア「P-touch Editor 5.0」をインストールします。
※ 対応OSやバージョンにより、P-touch Editorのバージョンが異なります。
3.商品リスト(CSV)を作成する
PCバックオフィス(スマレジ管理画面)の商品一覧からバーコード印刷する商品を選択します。
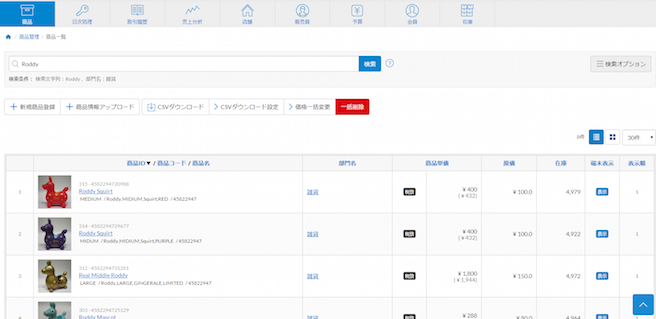
バーコードラベルに印刷したい項目を選びます。
例:「商品名」「商品コード」「商品単価」「色」「サイズ」
これらの項目をCSV出力する項目にドラッグ&ドロップで選択します。
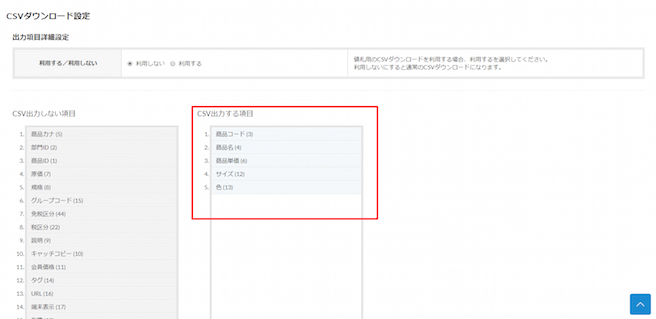
スマレジの商品データをダウンロードする際に「出力項目詳細設定」を利用することで、値札発行用にCSVをダウンロードする事が可能です。
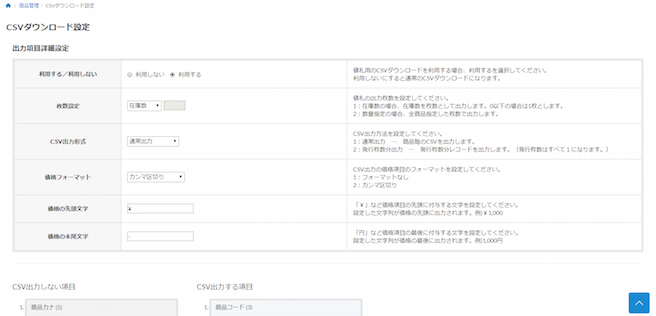
4.ラベルを作成する
インストールした「P-touch Editor 5.0」を起動し、「新規作成」から、「新しいレイアウト」を選択します。 「ファイル>データベース>接続」を選択し、ダウンロードした商品リスト(CSV)を指定し、「次へ」を押します。
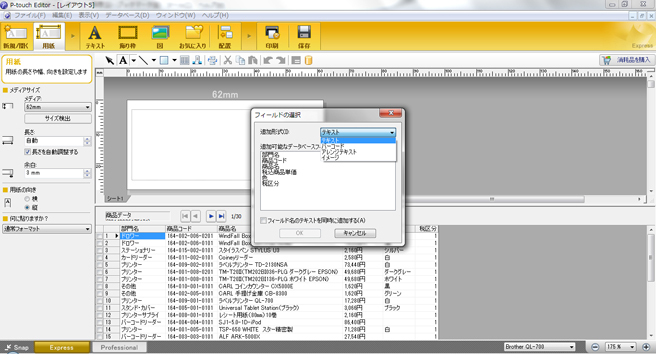
データが反映されると、表になって現れますので、表の上のどこでもいいので右クリックし、「レイアウトへフィールドを追加」を選択し、追加させたいデータと、追加形式を選びます。
"テキスト"で選択されたデータは、そのまま文字列として表示されます。
追加形式で"バーコード"を選択すると、選択されたデータはバーコードに変換されます。
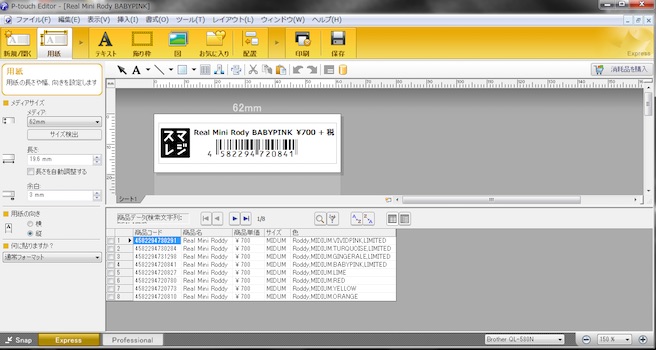
配置したデータのレイアウトを調整します。
テキストの場合は、フォントやサイズなども好みのものに変更することができます。
表にないものは、テキストボックスや、画像の挿入を用いて別途直接入力・挿入します。この方法でロゴも入れることが出来ます。
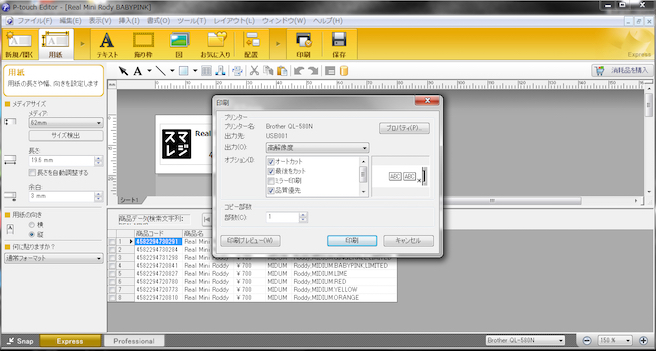
レイアウトが出来たら画面上部にある「印刷」からラベルを印刷します。

スマレジの商品データCSVからもお店でよく見る ”あのラベル” を簡単に作ることができました。
商品ラベルを読み込む
作成したラベルを、スマレジにBluetooth接続したバーコードリーダーで読み取ってみます。

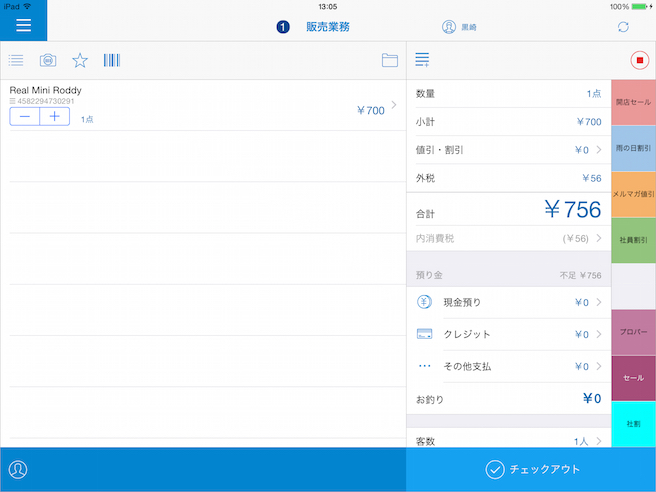
意外と簡単にラベルが作成でき、バーコードリーダーで読み取れることがお分かりいただけたかと思います。
スマレジをご利用のお客様も簡単にバーコードラベルを作成でき、商品の読み取りもとてもスムーズ。
当ストアでは、ラベルプリンター本体のほか、長尺紙テープも取り扱っておりますので、在庫切れをおこさないよう、早め早めのタイミングでご準備されることをお勧めいたします。
勿論、スマレジ対応のバーコードリーダーもお取り扱いしています。

ラベルプリンター QL-800用 長尺紙テープ(大) DK-2205
宛名ラベル・バーコードラベル印刷に最適な感熱ラベルプリンター QL-700 にセット出来る長尺紙テープです。

バイヤーセレクション
ストア・ストアのバイヤーがオススメする、こだわりの商品をご紹介。商品の比較や利用シーンコラムなど、店舗運営に役立つ記事を掲載していきます。





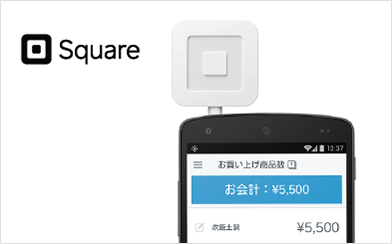



















![[Smaregiモデル] Socketmobile SocketScan S740/White(1次元・2次元対応/パスポート読み取り可)](/html/upload/save_image/0510131840_645b1b209e3f0.jpg)